Are you frustrated with encountering error code 5001 while trying to enjoy your favorite shows and movies on Amazon Prime Video? Don’t worry, we’ve got you covered! In this article, we will dive into the causes of error code 5001 and provide you with troubleshooting steps to resolve it. So, if you’re eager to get back to uninterrupted streaming, keep reading!
Key Takeaways:
- Error code 5001 on Amazon Prime Video can disrupt your streaming experience.
- This error is often caused by issues with the internet connection or browser cache.
- You can fix error code 5001 by clearing the cache and cookies, checking for updates, or reinstalling the Prime Video app.
- Other error codes like 5005 and 7019 may also occur, and we will provide troubleshooting steps for those as well.
- By following the recommended solutions, you can overcome technical issues and enjoy uninterrupted streaming on Amazon Prime Video.
Troubleshooting Amazon Prime Error Code 5001
If you’re encountering error code 5001 on Amazon Prime Video, don’t worry – we’ve got you covered. This error is typically associated with issues related to the browser cache or app settings. Fortunately, there are several troubleshooting steps you can take to fix this error and get back to enjoying your favorite movies and TV shows.
Clear the Cache and Cookies
One of the first steps you can take is to clear the cache and cookies from your browser or app. This helps to remove any temporary data that may be causing the error. To do this, simply access the settings of your browser or app and look for the option to clear browsing data or cache and cookies. Once you’ve cleared this data, try accessing Amazon Prime Video again and see if the error persists.
Check for Updates
Another potential solution is to check for updates for the Prime Video app. Outdated versions of the app can sometimes lead to errors. To check for updates, go to your device’s app store and search for “Prime Video.” If an update is available, download and install it. Once the app is updated, try accessing Amazon Prime Video again and see if the error code 5001 is resolved.
Reinstall the App
If the above steps didn’t fix the error, you can try reinstalling the Prime Video app on your streaming device. This can help to resolve any underlying issues with the app installation. Simply uninstall the app from your device and then reinstall it from the app store. After reinstalling the app, log back in to your Amazon account and check if the error has been resolved.
By following these troubleshooting steps, you should be able to resolve error code 5001 on Amazon Prime Video. Clearing the cache and cookies, checking for updates, and reinstalling the app are effective solutions to fix this error. If you’re still experiencing issues, you may need to contact Amazon Prime Video’s customer support for further assistance.
| Troubleshooting Steps for Amazon Prime Error Code 5001 |
|---|
| Clear the cache and cookies |
| Check for updates for the Prime Video app |
| Reinstall the app on the streaming device |
Troubleshooting Other Amazon Prime Error Codes
In addition to error code 5001, users may also encounter other error codes such as 5005 and 7019 while using Amazon Prime Video. Each error code may have different causes and require specific troubleshooting steps to resolve the issue. Here are some common error codes and their solutions:
Error Code 5005
Error code 5005 is commonly related to signing in or out of the Amazon Prime Video app on an Android device. If you encounter this error, follow these troubleshooting steps:
- Check your internet connection to ensure it is stable and working properly.
- Reset your Amazon Prime Video password to ensure you have the correct login credentials.
- Deregister the device from your Amazon account and then re-register it. This can help refresh the connection between the device and the app.
By following these steps, you can resolve error code 5005 and regain access to Amazon Prime Video on your Android device.
Error Code 7019
Error code 7019 is frequently seen on mobile devices and can occur due to various reasons. If you encounter this error, try the following troubleshooting steps:
- Clear the cache and data of the Prime Video app on your mobile device. This will remove any temporary files or corrupted data that may be causing the error.
- Check for software updates on your mobile device. If there are any updates available, install them as they may fix compatibility issues.
Following these troubleshooting steps can help you resolve error code 7019 and ensure smooth streaming on Amazon Prime Video.

These are some of the solutions for common Amazon Prime Video error codes. By understanding the causes and implementing the appropriate troubleshooting steps, you can overcome technical issues and enjoy uninterrupted streaming on Amazon Prime Video.
| Error Code | Cause | Solution |
|---|---|---|
| 5005 | Signing in or out of the app on an Android device |
|
| 7019 | Frequently seen on mobile devices |
|
Conclusion
Encountering error codes like 5001 on Amazon Prime Video can be frustrating, but by following the provided troubleshooting steps, users can effectively resolve these issues and restore their streaming experience. Clearing the cache and cookies, checking for updates, and reinstalling the Prime Video app are some of the common solutions for error code 5001.
Additionally, it is important to note that troubleshooting steps for other error codes like 5005 and 7019 are also available. By understanding these error codes and implementing the recommended solutions, users can overcome technical issues on Amazon Prime Video and enjoy uninterrupted streaming.
Don’t let error code 5001 or any other error code disrupt your Amazon Prime Video experience. Stay informed and follow the troubleshooting steps outlined in this article to resolve any issues that may arise. With these solutions at your disposal, you can enjoy your favorite movies and TV shows without interruptions.
FAQ
How can I fix Amazon Prime error code 5001?
To fix error code 5001 on Amazon Prime, you can try clearing the cache and cookies from your browser or app, checking for updates for the Prime Video app, or reinstalling the app on your streaming device.
What should I do if I encounter error code 5001 on Amazon Prime Video?
If you encounter error code 5001 on Amazon Prime Video, you can resolve it by clearing the cache and cookies from your browser or app, checking for updates for the Prime Video app, or reinstalling the app on your streaming device.
How do I clear the cache and cookies on my browser or app?
To clear the cache and cookies on your browser or app, access the settings of the browser or app and find the option to clear browsing data or cache and data.
How can I check for updates for the Prime Video app?
You can check for updates for the Prime Video app by accessing your device’s app store and looking for any available updates. If an update is available, you can download and install it.
What should I do if error code 5001 persists after trying the recommended solutions?
If error code 5001 persists after trying the recommended solutions, you can try reinstalling the Prime Video app on your streaming device as a last resort solution.
Are there any other error codes I might encounter on Amazon Prime Video?
Yes, apart from error code 5001, you may also encounter other error codes such as 5005 and 7019. Each error code may have different troubleshooting steps.
How can I troubleshoot other error codes on Amazon Prime Video?
To troubleshoot other error codes on Amazon Prime Video, you can follow specific steps such as checking the internet connection, resetting your Amazon Prime Video password, deregistering the device from your Amazon account, clearing the cache and data of the Prime Video app, or checking for software updates.
Is it possible to resolve technical issues on Amazon Prime Video?
Yes, by understanding common error codes and implementing the recommended solutions, such as clearing cache and cookies, checking for updates, or reinstalling the Prime Video app, you can resolve technical issues on Amazon Prime Video and enjoy uninterrupted streaming.

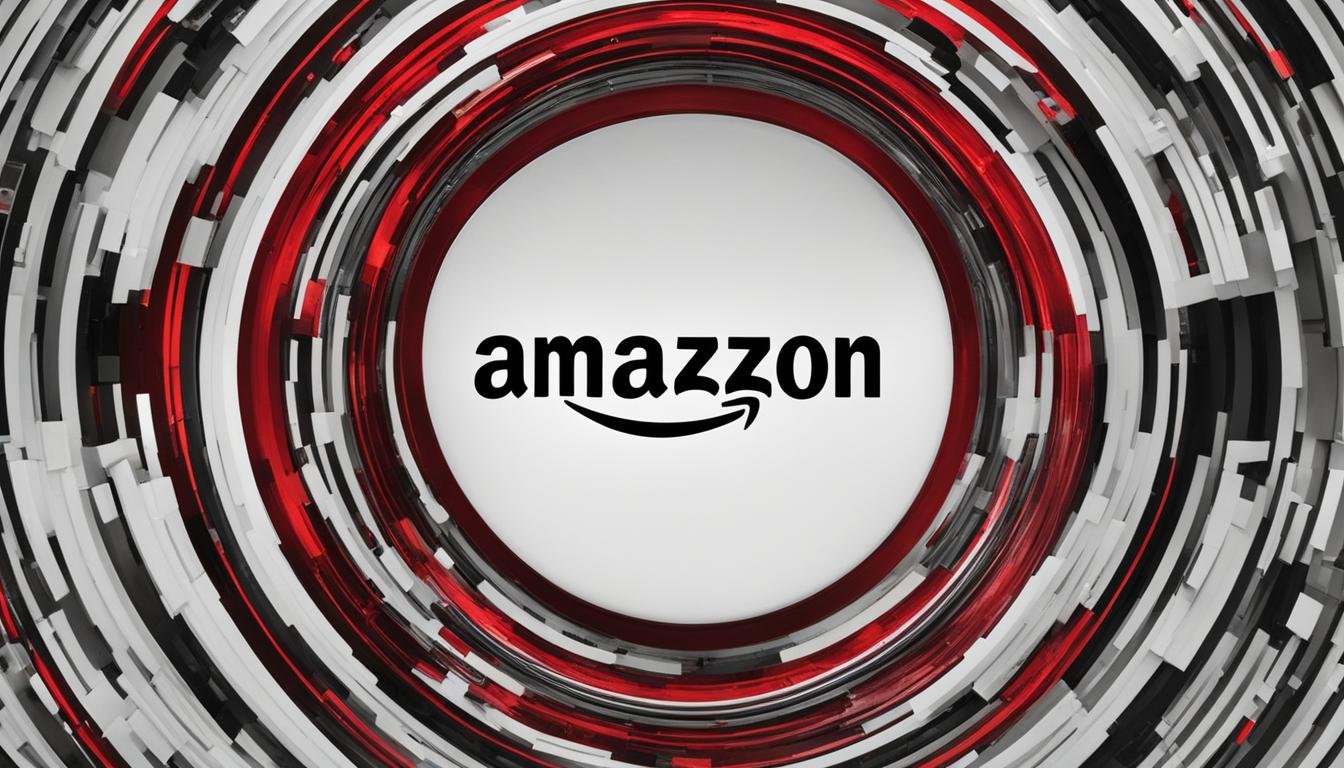


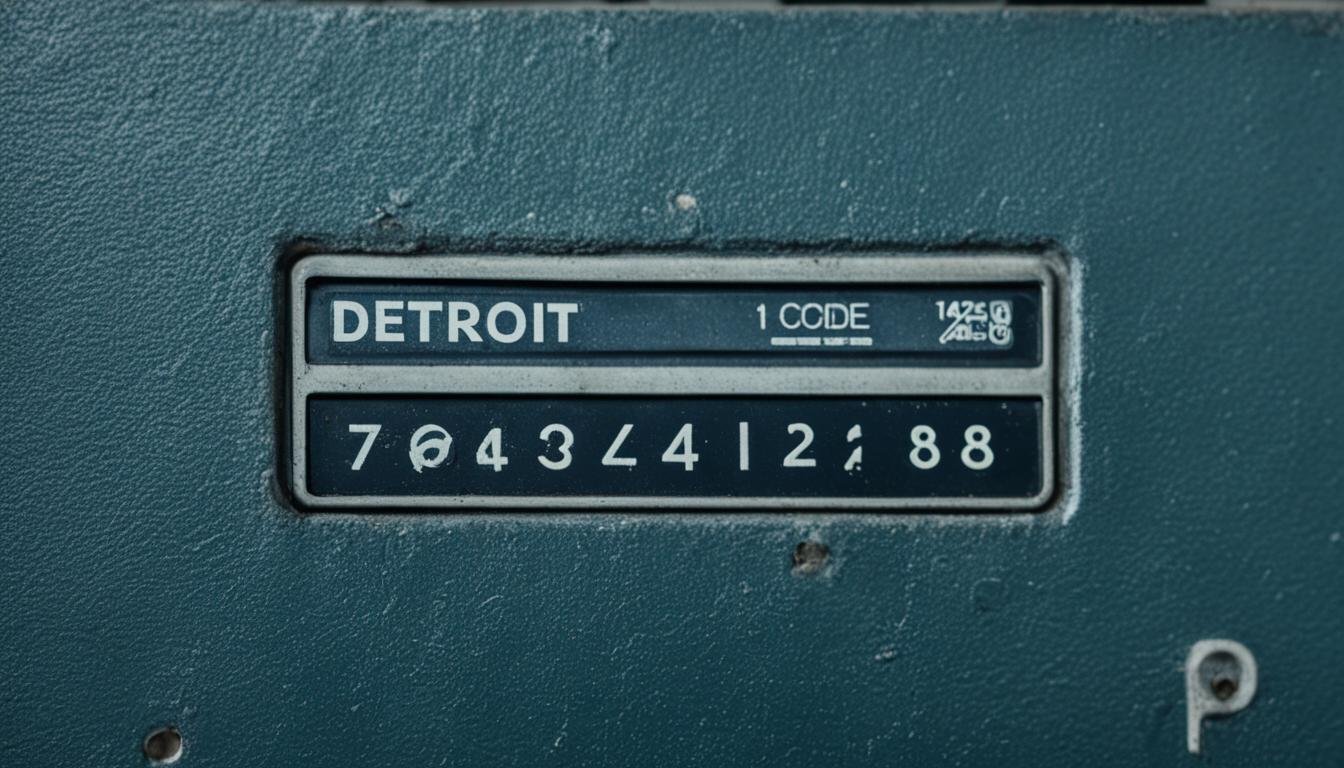
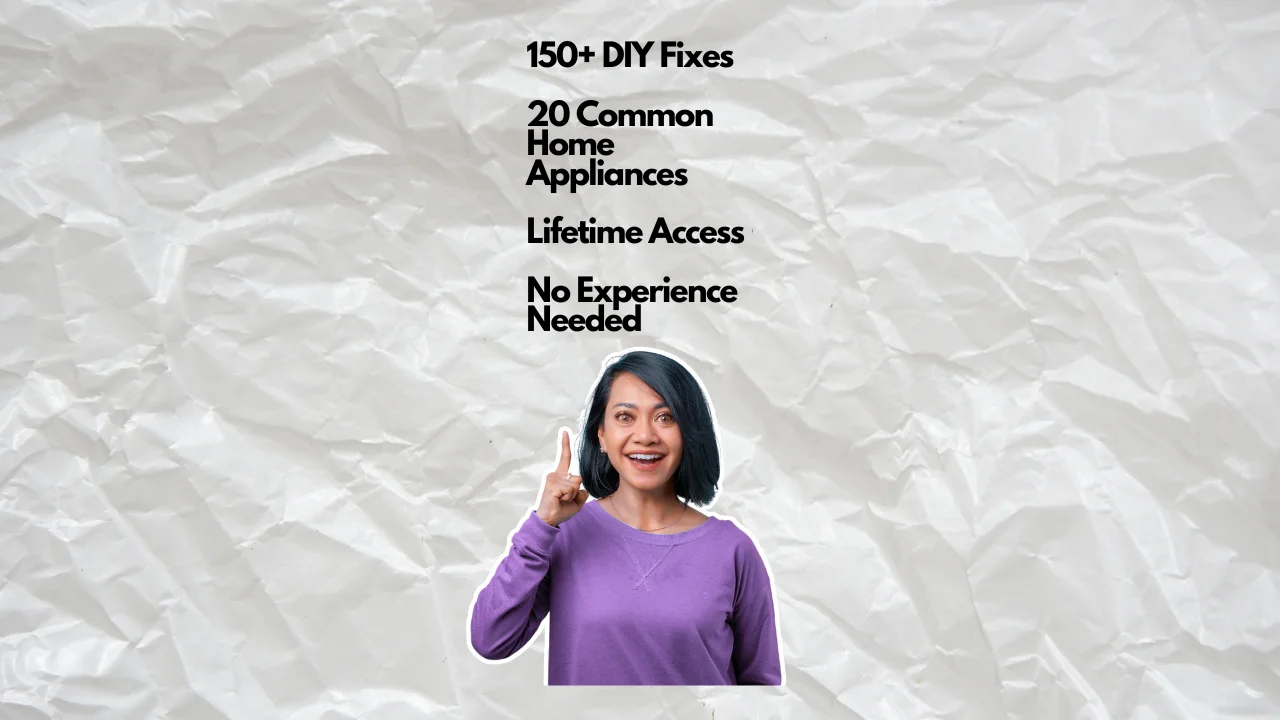
Leave a Reply